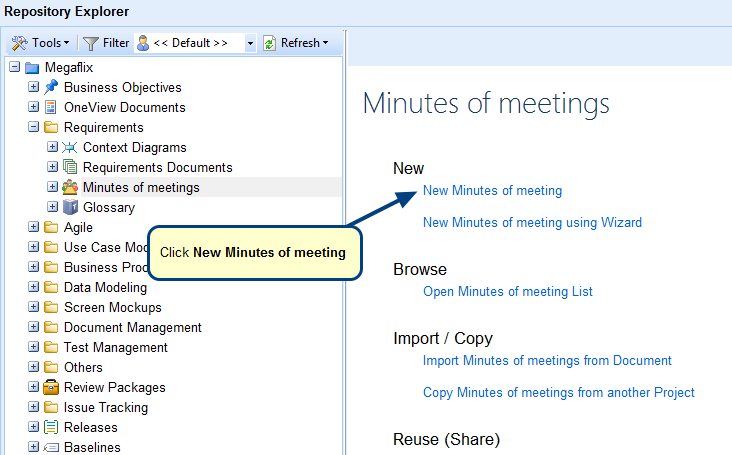Overview
This article describes the procedure for adding and removing records from a Collection record using the following methods:
1. Adding and removing records from a Collection using Collection field
2. Adding and removing records from a Collection using Tree/List editor
3. Adding multiple records to Collection(s) using Tree/List editor
4. Adding and removing records from a Collection using Collection editor
Who should read this?
- TopTeam Users
Prerequisites
Ensure that you have created a Collection record. For more information, refer to the article How to add Collections in a Project.
1. Adding and removing records from a Collection using Collection field
You can add a record to a Collection using record’s detail editor. For this you need to add a Collection field onto its form. For more information on adding Collection field, refer to the article How to add Collection Field in a Detail Editor.
The following steps outline the procedure for adding and removing a record from a Collection using Collection field.
Step 1.1. Open a record and navigate to Collection field
Step 1.2. Add the record to a Collection using Add action
The record has been added to the selected Collections
Step 1.3. Remove a record from any Collection(s) using Edit action
NOTE: Add action will appear when you exit from remove mode.
Step 1.4. The record is removed from the selected Collection
2. Adding and removing records from a Collection using Tree/List editor
Tree/List editor allows you to add and remove records from a Collection. You can add a Collection field in the Tree/List editor to view Collection data and using this field you can add and remove records. This procedure is described in the following steps.
Step 2.1. Open Tree/List editor from TopTeam main menu or from workspace area of a record type. For example, Use Case List.
For more information on opening other Tree and List editors in TopTeam, refer to the article Opening List and Tree Editors in TopTeam.
List editor opens
Step 2.2. Add a Collection field in Tree/List editor
Step 2.3. Add a record into a Collection
Step 2.4. Select desired Collection records
Record is added to the selected Collection records
Step 2.5. Remove record from a Collection
NOTE: Add action will appear when you exit from remove mode.
Record is removed from the selected Collection
3. Adding multiple records to Collection(s) using Tree/List editor
You can add multiple records to a single or multiple Collections using Tree/List editor. This procedure is described in the following steps.
Step 3.1. Open any Tree/List editor. For example, Use Case List.
For more information on opening other Tree and List editors in TopTeam, refer to the article Opening List and Tree Editors in TopTeam.
Step 3.2. Select multiple records
Step 3.3. Select a Collection record type
Step 3.4. Select Collection(s)
Step 3.5. The selected records are added to the selected Collections
4. Adding and removing records from a Collection using Collection editor
In Method 1, records were added to a Collection using record’s detail editor. You can also do vice-versa that is add records to a Collection using Collection editor.
The following steps describe the procedure for adding and removing a record from a Collection using Collection editor.
Step 4.1. Open a Collection record in detail editor
Step 4.2. Add Records within the Included Records/Issues tab
Step 4.3. Select desired record type
NOTE:
- It displays only those record types that are allowed to be included in the Collections record type. For more information, refer to the article How to create a new Collections record type.
- You can add OneView Documents along with other record types into a Collection. However, content of OneView Documents will not be included into a Collection.
- If you want to view the contents of OneView Documents, view by opening them.
Step 4.4. Add records using drag-and-drop
Similarly, you can add records of other record types
Step 4.5. Remove any record(s) using Remove action
Step 4.6. Confirm deletion
Step 4.7. Selected records are removed from the Collection
See Also
Revised: February 22nd, 2018